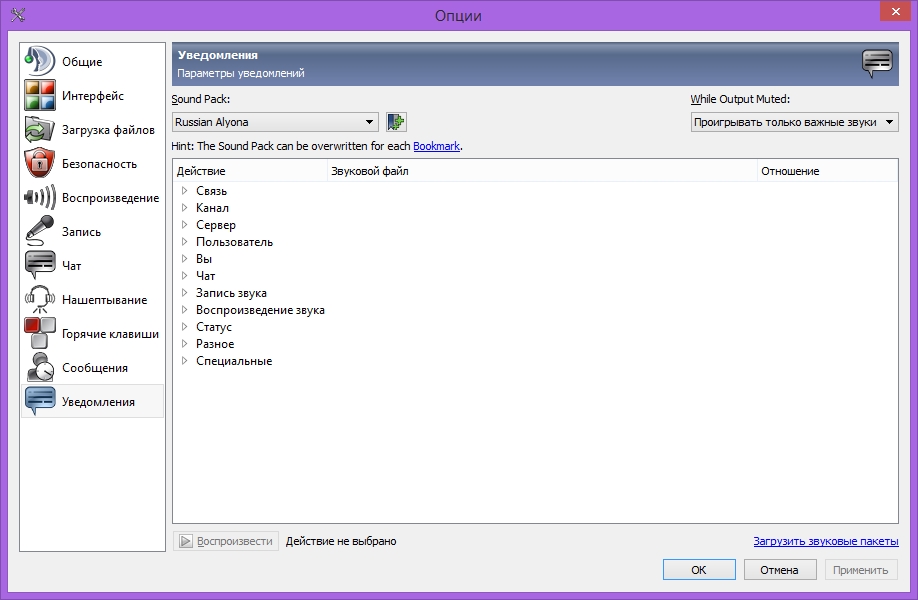Установка и настройка клиента для голосового чата TeamSpeak3.Полное пошаговое описание процесса установки и настройки клиента для подключения к нашим голосовым серверам с картинками. Доступно всем.
Для начала скачиваем установочный файл и файл русского языка (русификатор) с оффициального сайта
Если у вас 32х разрядная система, то вам нужно скачать и запустить файл TeamSpeak3-Client-win32-3.0.0-beta36.exe
Если у вас 64х разрядная система, то вам нужно скачать и запустить файл TeamSpeak3-Client-win64-3.0.0-beta36.exe
Также вам понадобится файл русского языка (русификатор) (TS3_translations_ru_v3.5.zip), если захотите, чтобы все меню в дальнейшем были на русском.
А для звуков на русском в программе TeamSpeak необходим звуковой пакет (русификатор звуков) (Русский саундпак Алёна,
Русский звук DJ-Andrey-sXe).
Выбираем
Установить программу для всех пользователей (Install for anyone) или Установить только для меня (Install just for me) и нажимаем Next (Далее)
Запускаем скачанный файл и разрешаем внести изменения (На WindowsXP и ниже пропускаем данный пункт).
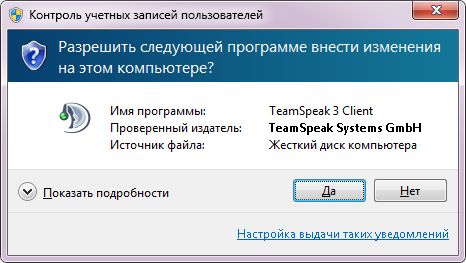
Далее
начинается установка, нажимаем
Next (Далее)
Соглашаемся с условиями лицензионного соглашения и нажимаем
I agree (Я согласен)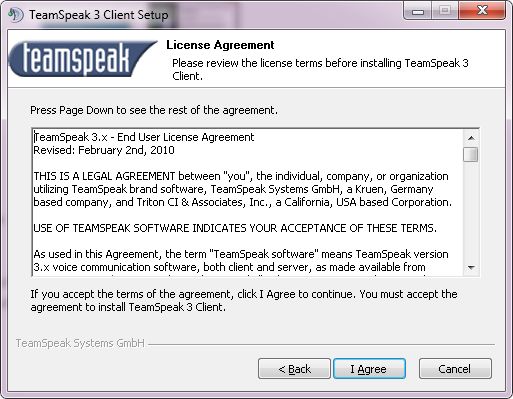
Выбираем
Установить программу для всех пользователей (Install for anyone) или Установить только для меня (Install just for me) и нажимаем
Next (Далее)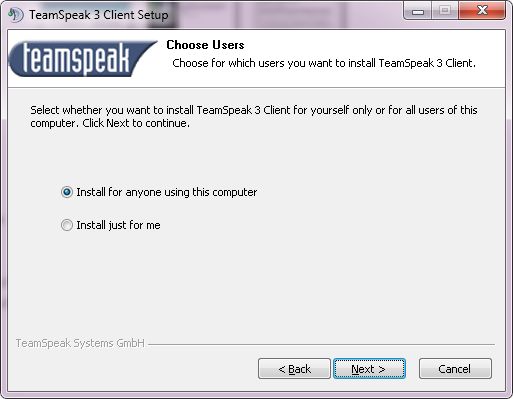
Выбираем папку для установки программы и нажимаем
Next (Далее)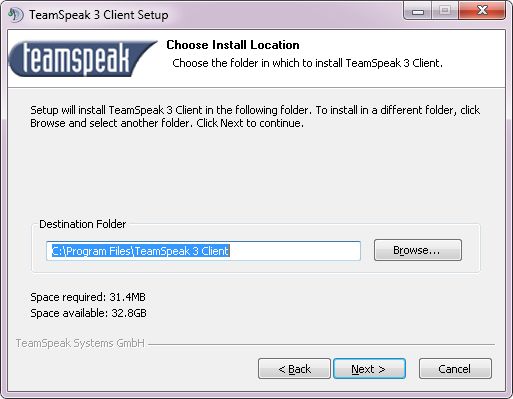
Выбираем
Различная конфигурация для каждого пользователя (Each user has his own configuration) или Общая конфигурация внутри установочной папки (Global configuration inside the installation folder) и нажимаем
Next (Далее)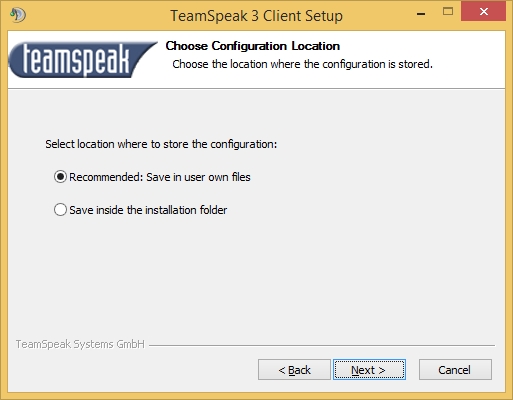
Выбираем название папки TeamSpeak3 Client в меню Пуск и нажимаем
Next (Далее)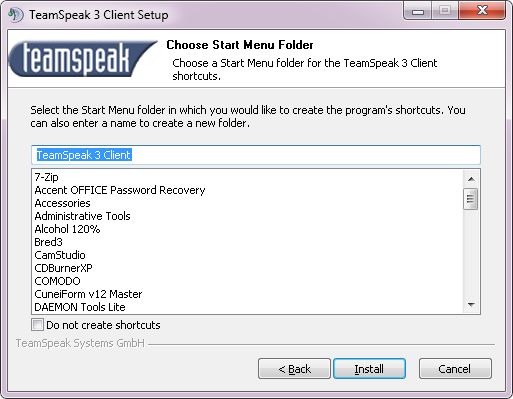
Установка завершена нажимаем
Close (Закрыть)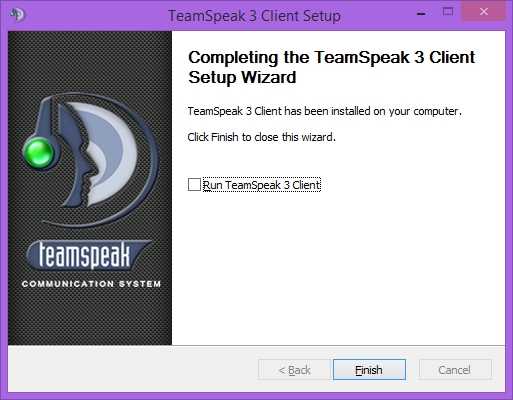
Далее находим скачанный файл TS3_translations_ru_v3.5.zip
и распаковываем его на Рабочий стол, либо в другую папку, затем выделяем две распакованных папки (translations и styles) и нажимаем на них правой кнопкой и
нажимаем вырезать.
Затем находим появившийся после установки
ярлык TeamSpeak 3 Client и нажимаем на нём правой кнопкой и выбираем и нажимаем
Свойства, затем нажимаем кнопку
Расположение файла. (
Для WindowsXP и ранее нажимаем кнопку Найти объект...)
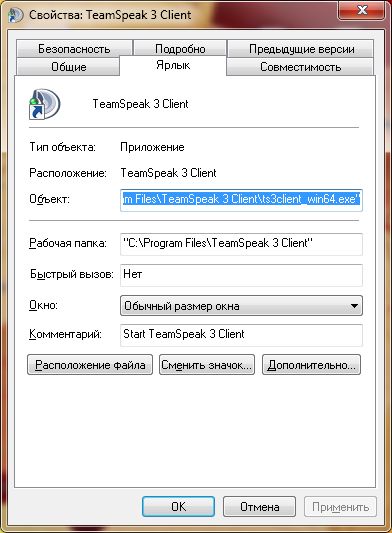 Откроется папка
Откроется папка с установленным TeamSpeak 3 Client,
там щёлкаем в пустом месте левой кнопкой мыши и затем
правой кнопкой и нажимаем
вставить.
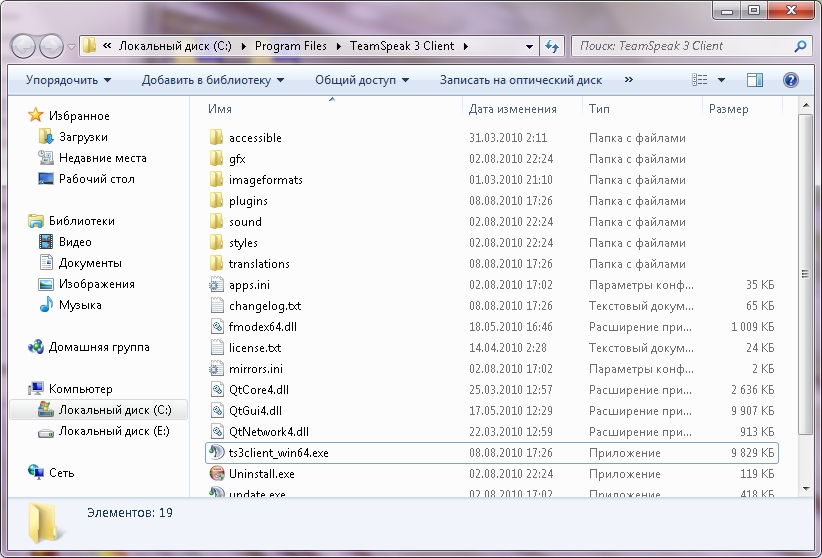
На все вопросы
нажимаем Да и Продолжить (для Windows 7 и Vista).
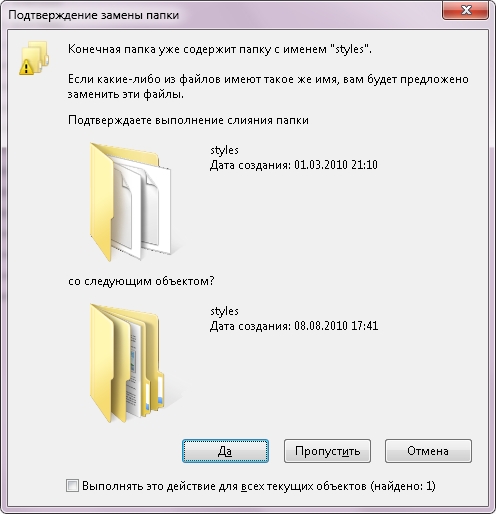
Затем
запускаем TeamSpeak 3 Client с ярлыка на рабочем столе, при первом запуске должно открыться
окно с настройками (повторно его можно вызвать из меню Настройки-- Мастер быстрых настроек), нажимаем
Next (Далее)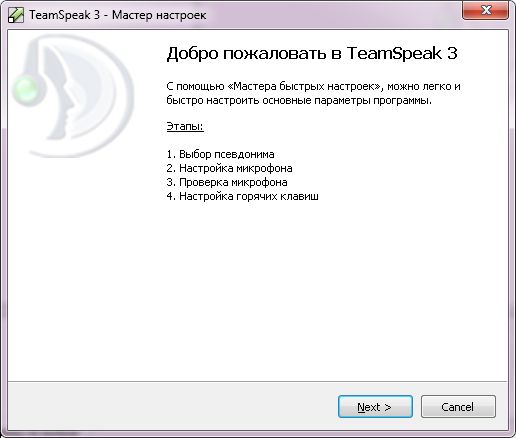
Вводим
Псевдоним (Ник) и нажимаем
Next (Далее)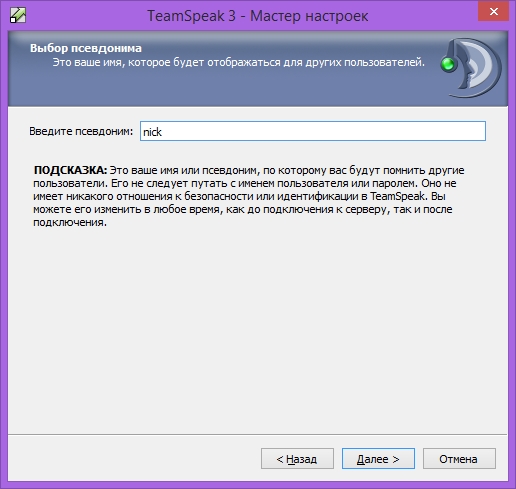
Выбираем
Активация голосом или Нажми и говори по горячей клавише, кому как удобнее, более удобно первое, если нормально настроен микрофон, нажимаем
Next (Далее)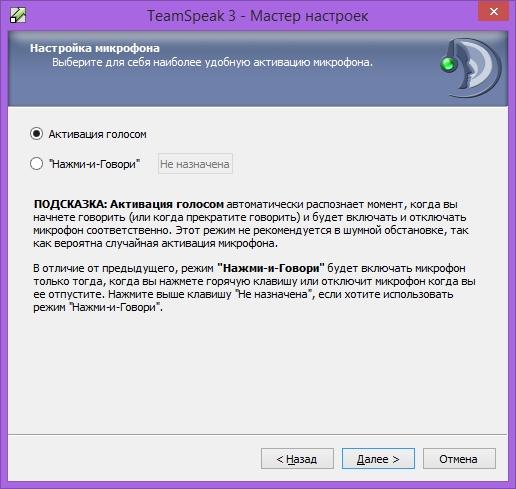
Проверяем уровень громкости микрофона, если не устраивает меняем уровень ползунком и нажимаем
Next (Далее)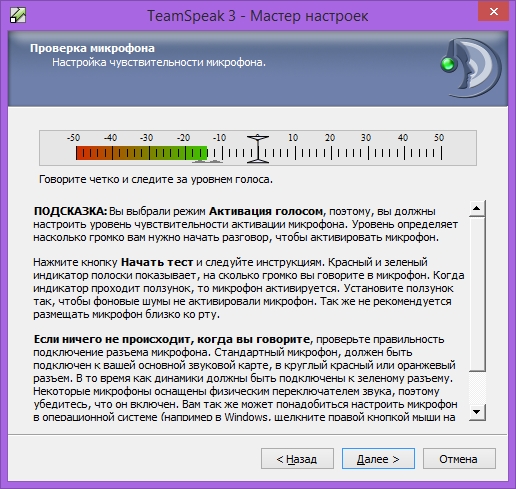
Для удобства можно настроить горячие клавиши для выключения микрофона и наушников, настраиваем или пропускаем и нажимаем
Next (Далее)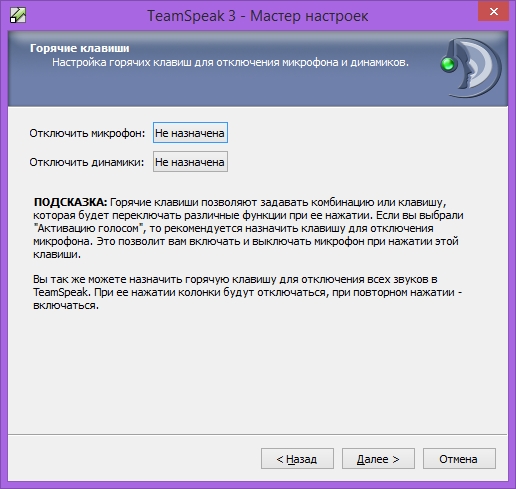
Закончив настройку нажимаем
Finish (Завершить)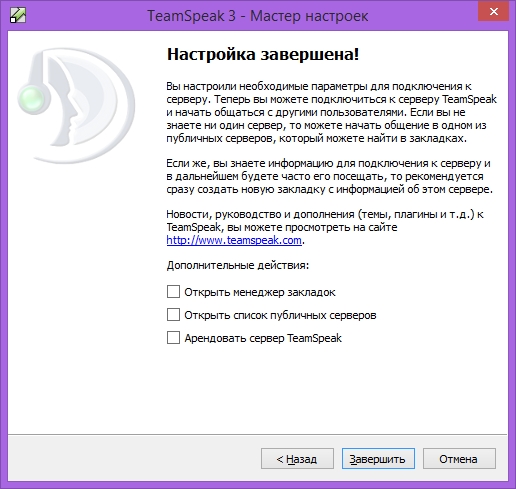
Теперь открываем меню
Подключиться--
Подключиться. В появившемся окне вводим Адрес сервера, порт оставляем по умолчанию 9987, вводим свой Ник по необходимости, поле пароль оставляем пустым и нажимаем
Подключиться.
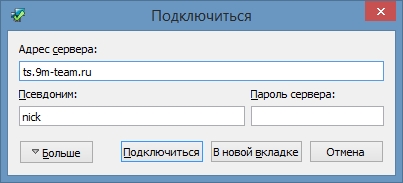
Если всё сделали правильно вы
оказываетесь на сервере и можете общаться с другими посетителями канала, в поле
внизу можно писать сообщения в текстовый чат.
Также лучше сразу добавить сервер в Закладки. Для этого в
верхнем меню нужно нажать
Закладки-- Добавить в закладки и
ОК. Следующий раз можно
подключиться к серверу, нажав
Закладки и
выбрать его по названию.
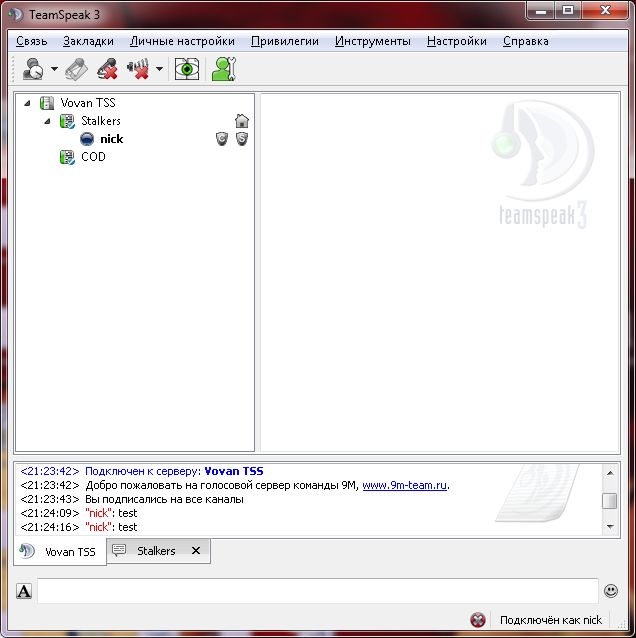 Для русификации звуков
Для русификации звуков и звуковых сообщений в
TeamSpeak находим скачанные файлы (Russian_Alyona.7z TS3_Sound_Pack_by_DJ-Andrey-sXe.zip)
и распаковываем их на Рабочий стол, либо в другую папку (нажав распаковать здесь или извлечь в текущую папку), затем выделяем распакованные папки
Russian Alyona и
DJ-Andrey-sXe Sound Pack и нажимаем на них правой кнопкой мыши и выбираем вырезать.
Затем находим появившийся после установки
ярлык TeamSpeak 3 Client и нажимаем на нём правой кнопкой и выбираем и нажимаем
Свойства, затем нажимаем кнопку
Расположение файла. (Для
WindowsXP и ранее нажимаем кнопку
Найти объект...)
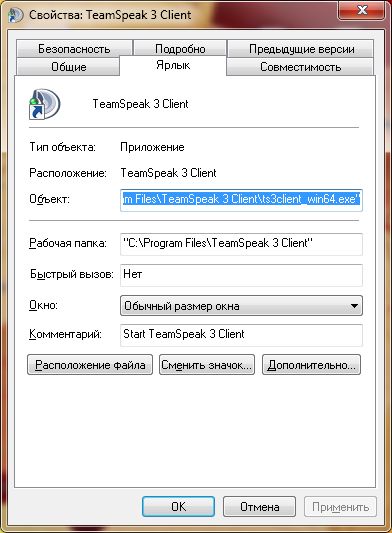 Откроется папка с установленным TeamSpeak 3 Client
Откроется папка с установленным TeamSpeak 3 Client и
переходим там в папку
sound.
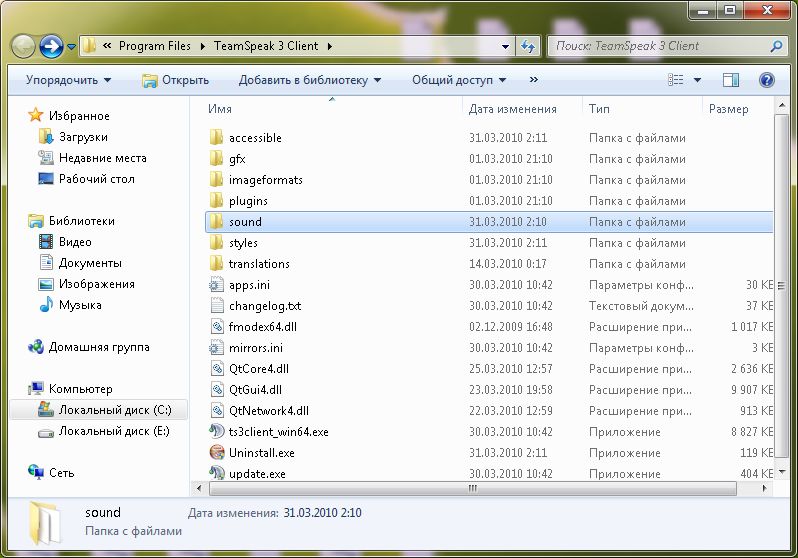
И
вставляем в папку sound папку
Russian Alyona и
DJ-Andrey-sXe Sound Pack, нажимая там правой кнопкой вставить и
закрываем все открытые папки и окна.
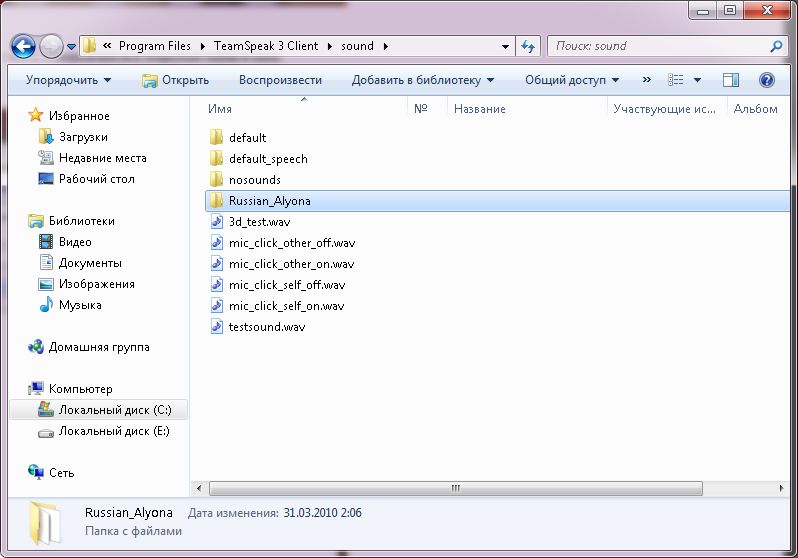
Далее
запускаем с ярлыка
TeamSpeak 3 Client и открываем в верхнем меню
Настройки -- Опции -- В левом столбике находим пункт
Уведомления,
там вверху правее видим
Звуковой пакет и вместо
Default Soundpack выбираем
Russian Alyona либо
DJ-Andrey-sXe Sound Pack (рекомендую попробовать оба варианта) и нажимаем
ОК. Наслаждаемся русской озвучкой.